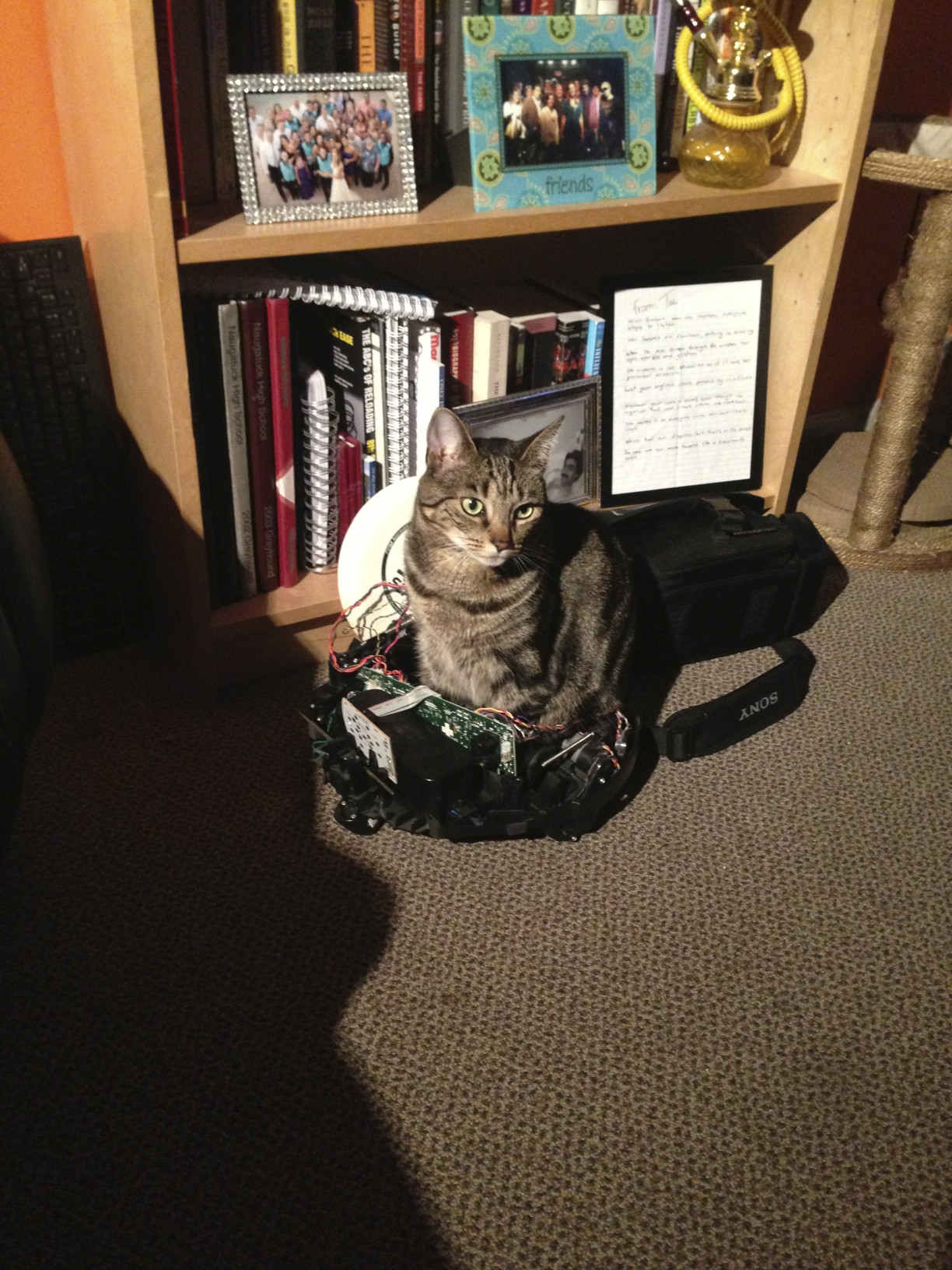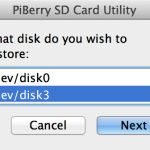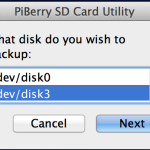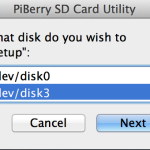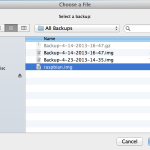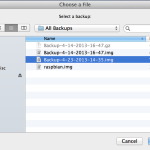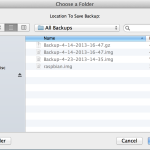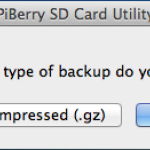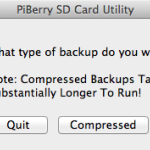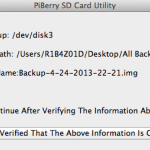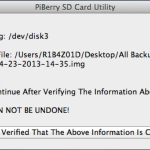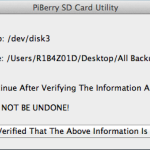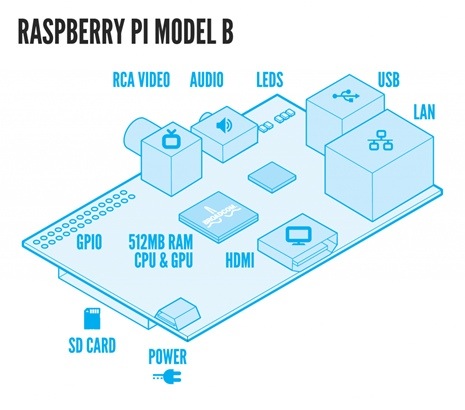Raspberry Pi Robot Build 4: Suspension Upgrade & Electronics Mounting Board
In this post, you will see my progress on the physical construction of my raspberry pi robot starting from a used Roomba 435. After hours of testing, I discovered my Roomba 435‘s logic board had an old firmware and would not allow me to communicate with it via it’s serial command interface without paying to flash it with version 2.1. I figured for the price to flash the logic board (ship both ways plus the service charge) and considering I already had an Arduino Mega to use as the micro-controller, it would be cheaper not to use the OEM logic board (for right now).
I first purchased a seeed studio motor shield at Radio Shack to test out my concept. After a successful proof of concept:
Review & POC Video:
[youtube http://youtu.be/F4f7SolCGBg]
I ordered two motor shields to control each of the OEM DC motor units. Each shield can power 4 DC motors or 2 stepper motors (or 1 stepper motors & 2 DC motors) as well as 2 servos, so I have plenty of flexibility to expand the project. I will be using the stock DC motors, wheels and gears. I will eventually integrate the OEM wheel encoders. Utilizing the wheel encoders will allow me to accurately sense direction, distance, velocity and acceleration.
After figuring out what components I was going to use, I needed to build an electronics mounting board so that I could keep all the parts organized and safe. I wanted to mount the Raspberry Pi, two motor controllers and the Arduino Mega in the empty space where all the vacuum parts used to be. I used a spare piece of plexiglass as the mounting platform. I placed the components in the best configuration possible and marked all the mounting holes with a marker. I drilled out each hole to mount different size standoffs for the component to mount to.
Once I had all the components securely mounted on the plexiglass, I had to secure the plexiglass to the Roomba’s frame. I used a couple of screws to hold it initially, but then remembered I had some polymorph left over from another project. The polymorph is what is really holding the two pieces together. If you have never used it before, I would recommend grabbing some and start playing around.
The OEM springs that came in the Roomba 435 were too weak and needed to be much more rigged to hold the weight of the new electronics plus future add-ons. First, I removed the front spring completely and secured it by jamming polymorph into the mounting hole. The wheel still pivots, but no longer moves up and down. After fixing the front wheel, I replaced both rear springs with much larger ones. The rear suspension is still flexible, but it is much more rigid and sturdy now.
Raspberry Pi: PiBerry 0.9a
Update: I have updated the link below to version 0.9a, I fixed the icon issue.
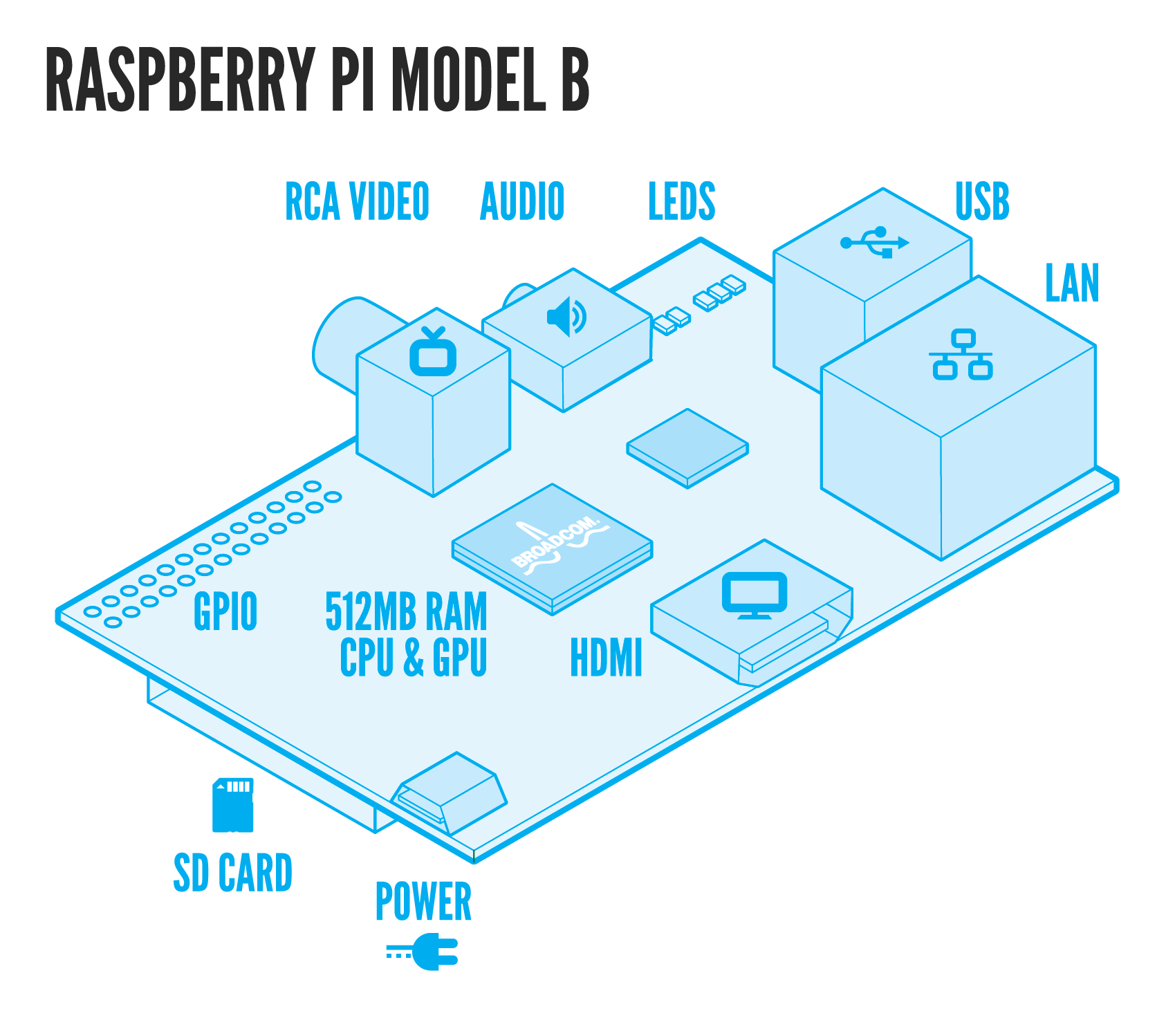
I am excited to release the alpha version of PiBerry 0.91a, A Raspberry Pi SD Card Utility. I initially developed PiBerry to make backing up and restoring SD cards easier. I have also incorporated the ability to setup a SD Card for its 1st use using any of the standard Raspberry Pi SD card images. The backup and restore process have an option of using a standard (.img) or a compressed (gzip) option. Using compression will substantially reduce the size of the backup but it will also make the process take much longer (backing-up or restoring). Continue reading or watch this video to learn more about and how to use PiBerry.
Click here to download PiBerry 0.9a
I am currently working on the beta version that will make the application much more user friendly.The current version of PiBerry asks a series of questions via separate popups. The next version (beta) will consolidate each option within one window.The current version also allows the use of the system disk, this will be removed in the next version.
Sneak Peak at the next version:
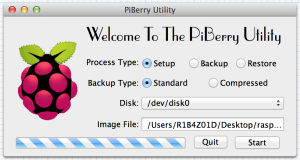
Video Demo
How To Use PiBerry 0.9a
- Open PiBerry:
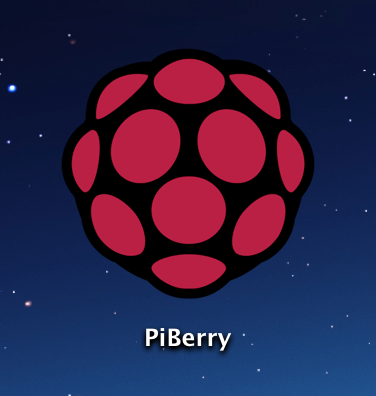
- The 1st window ask:
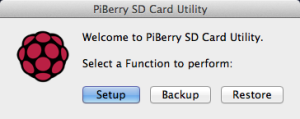
- Do you need to view the disks mounted to your computer?
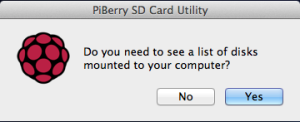
- The No option skips to step number 4.
- The Yes will display a dialog of all disks mounted.
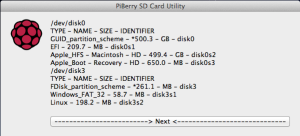
- Select the disk to use:
- Select folder or backup to use:
- Choose the Backup/Restore type: The Setup option skips to step number 7.
- Verify all the information:
- Enter you admin credentials:
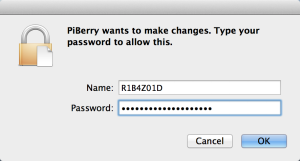
- Wait for PiBerry to quit:
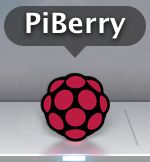
*~ This program is free software. It comes without any warranty, to ~*
*~ the extent permitted by applicable law. You can not redistribute it ~*
*~ and/or modify it under with out written permission from Bryan Ribas. ~*
*~ This software was developed for my own entertainment or purpose. ~*
*~ All programs offered for download have been executed repeatedly on a ~*
*~ variety of Macintosh OSX based machines. The software comes AS IS. ~*
*~ No warranties, express or implied, are given. They have been offered ~*
*~ in good faith and any consequential damage due to their use is the ~*
*~ sole responsibility of the user accessing the system in question ~*
*~ and operating the software on it.Every file and program has been ~*
*~ tested, but due to the many factors which can vary the software cannot~*
*~ be guaranteed to work on all systems and with all versions of OSX. ~*
PiRobot Build 5: Raspberry Pi Audio Hardware, Software & Text To Speech
Installation:
$ sudo apt-get install alsa-utils
http://www.alsa-project.org/main/index.php/Main_Page
$ sudo nano /etc/modules
Add snd_bcm2835 (if its is not already there)
$ sudo nano /usr/share/alsa/alsa.conf
change the line “pcm.front cards.pcm.front” to “pcm.front cards.pcm.default”
$ sudo apt-get install mplayer
http://mplayerhq.hu/design7/news.html
$ sudo nano /etc/mplayer/mplayer.conf
Hit control + v to get to the end of the file fast (page by page).
add line nolirc=yes
$ sudo apt-get install lame
$ sudo apt-get install festival
http://www.cstr.ed.ac.uk/projects/festival/
$ sudo apt-get install espeak
http://espeak.sourceforge.net
Google Translate Bash Shell Script install
http://elinux.org/RPi_Text_to_Speech_(Speech_Synthesis)
$ mkdir ~/TTS
$ cd ~/TTS
$ sudo wget https://gist.github.com/r1b4z01d/5350927/download.tar
$ sudo mkdir /tmp/dirtree
$ sudo tar xfz download.tar -C /tmp/dirtree
$ sudo find /tmp/dirtree -type f -exec mv -i {} . \;
$ sudo rm -rf /tmp/dirtree
$ sudo rm download.tar
$ sudo chmod u+x GoogleSpeech.sh
$ wget http://r1b4z01d.com/audio.mp3
Verification:
$ sudo reboot
Reboot the Raspberry Pi
$ lsmod
Displays the kernel modules currently loaded
Look for snd-bcn2835 Broadcom snd-bcn2835
http://en.wikipedia.org/wiki/System_on_a_chip
http://www.broadcom.com/products/BCM2835
$ amixer cset numid=3 1
OutputSelect: 0=auto, 1=analog, 2=hdmi
$ amixer cset numid=1 -- 100%
Testing:
$ speaker-test -t sine -f 440 -c 2 -s 1 $ speaker-test -t wav -c 2
ALSL speaker-test utility
http://www.mythtv.org/wiki/Using_ALSA’s_speaker-test_utility
$ aplay ./usr/share/scratch/Media/Sounds/Animal/Kitten.wav
http://linux.die.net/man/1/aplay WAV player that comes with ALSA
$ sudo find -name *.wav
./usr/share/sounds/alsa/Side_Right.wav
./usr/share/sounds/alsa/Front_Center.wav
./usr/share/sounds/alsa/Side_Left.wav
$ mplayer ~/TTS/audio.mp3 $ echo "hello" | festival --tts $ sudo espeak -ven+m2 -k6 -s250 "hello" 2>/dev/null $ ~/TTS/GoogleSpeech.sh hello<em id="__mceDel"><em id="__mceDel"><em id="__mceDel"> </em></em></em>
Click/Poping update your firmware
PiRobot Build 2: Adding Heat Sink & Temp Tests Raspberry Pi
I wanted to add heat sinks to keep the core Raspberry Pi temperature down while running cpu intensive processes. I have made some huge strides on the PiRobot project, I just need get may act together and make all the posts. Here is one of the last things I have done but it is going to be an easy blog post so I decided to publish this 1st.
I checked the Raspberry Pi core and external temperatures during 3 stages for both OEM and after the heat sinks were installed. As a control the device had an external temperature reading of 24.7°c off and unplugged. While Idling the OEM average core temperature was 43.29°c with a max of 44.4°c and a min of 42.2°c. The external temperature was just about 40°c.
The 1st load test I did was using Python finding prime numbers. It found 78497 primes in 5:42.61 but the CPU usage never went above 25% so I needed to find another test. After reading how I can use the basic calculator as the CPU benchmark I modified the original equation so that the CPU would be maxed out for at least 20 minutes:
$time echo "scale=10000; a(3)*8" | bc -l
You may need to install the bc package:
$sudo apt-get install bc
After 20 minuets of 100% CPU usage the average core temperature was 45.38°c on the OEM Raspberry Pi, it maxed out at 47.1°c.
After installing the heat sinks on the Raspberry Pi the core and external temperatures definitely dropped. After idling for 24 hours the external temperature was 38.5°c and the core temperature was 39.5°c. After ruining the same bc equation for over 20 minutes (100% CPU usage) the average core temperature was 42.67°c with a miximum temerature of 44.4°c. For more details of temperatures download this: HeatSinkTests.xls.
Raspberry Pi Heat Sink:
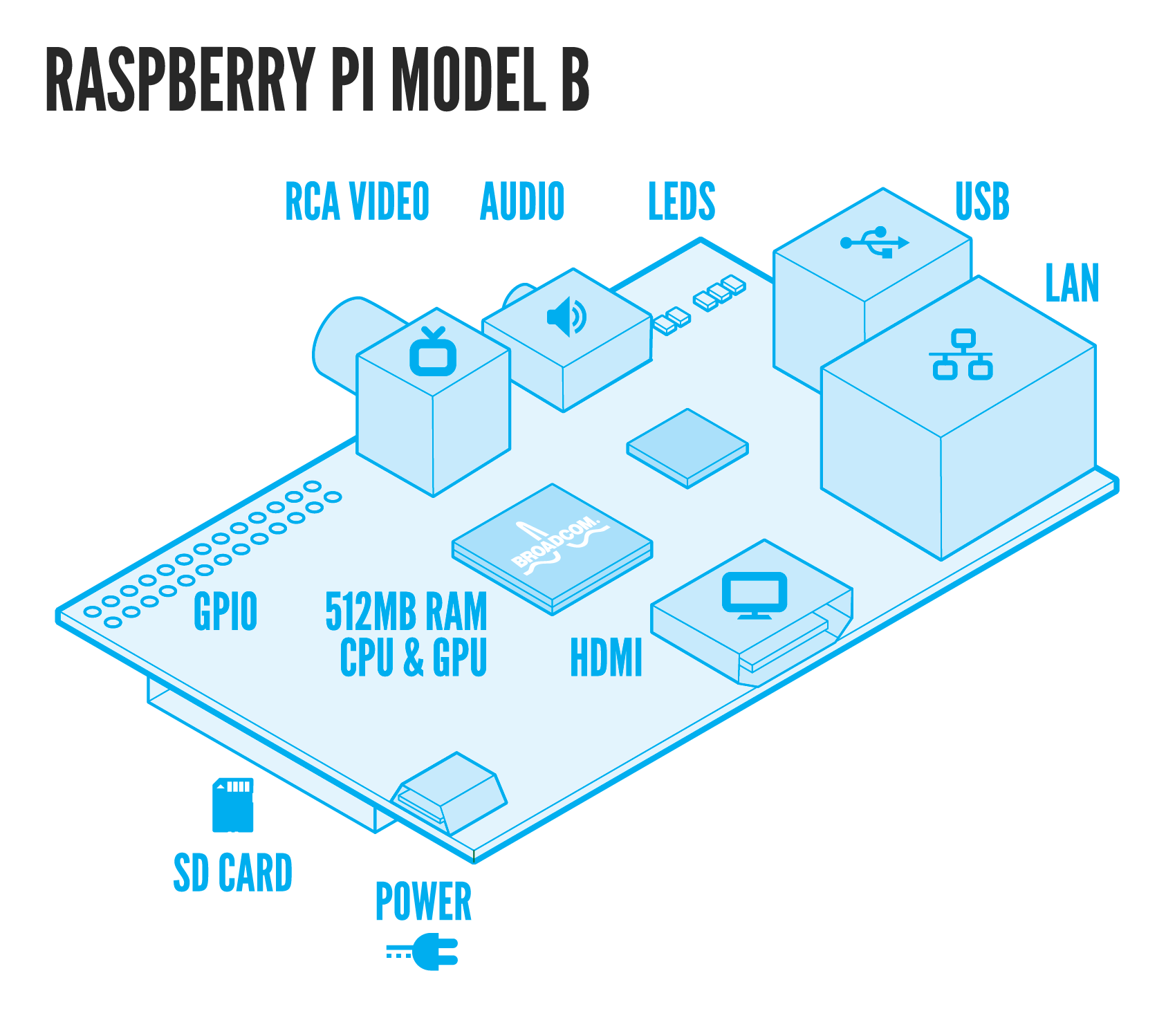
Raspberry Pi Robot Part 1: Roomba Teardown
Updated: More Photos
In anticipation of receiving my Raspberry Pi
Raspberry Pi

this week I wanted to get a head start one of my next projects, PiRobot. PiRobot is going to be a web site controlled robot powered by a Raspberry Pi. The website will utilize webiopi to control the Raspberry Pi’s general purpose in/output ins (GPIO). For network connectivity I will be using a high gain USB WIFI network card. I will add a location to place and iPhone with tethering If I need to control the PiRobot outside of a local WIFI.
I am going to recycle an old iRobot Roomba to uses as the main driving unit. This post shows my teardown of the iRobot Roomba in preparation for this project. To save on weight I wanted to remove all the components that I would not be utilizing. To start I only need the frame, wheels, motor, suspension and the logic board.
I will be interfacing the Raspberry Pi with the iRobot Roombi’s built in logic board via serial using pyrobot. This will allow me control each driving motor as well as interface with all built in sensors and the other motors (that I just removed). If I can’t get the serial connection to work I will take some tips from Ben J. I will more then likely be using the Raspberry Pi’s GPIO but I can also utilize the additional ports on the Roomba’s logic board to control the accessories I plan to add once I get the PiRobot up and moving.
I first want add a tilt and pan high definition webcam to have the ability to drive it with out seeing the unit. The next accessory will be a powered speaker and use the webcam’s microphone for two way audio communication. Then I will be adding an ultrasonic proximity sensors on each side of the robot to detect obstacles while controlling the unit remotely. These sensors have a sensing range from about 5 inches to about 15 feet with a resolution of about .1 of an inch.
The website will stream the video from the webcam as well as have controls to operate the PiRobot. It will display two virtual joystick, one to move the PiRobot and one to control the tilting and panning of the webcam. I will also be including the ability to use the keyboards standard ←↕→ keys and a mouse or possibly even a joystick. I am thinking of having the site display a 3d top view of the Raspberry Pi Robot with graphical feedback from all the sensors and to display the position of the webcam’s tilt and pan. Once all that is done I will be adding an arm and hand to it extend the functionality.
Happy Pi Day: Buy a Raspberry Pi
Hope you all had a great Pi Day:
I celebrated Pi Day by buying a Raspberry Pi:
The Raspberry Pi is a credit-card sized computer that plugs into your TV. It’s a capable little PC which can be used for many of the things that your desktop PC does, like spreadsheets, word-processing and games. It also plays high-definition video. I will be using it for an upcoming electronic project mainly because I have wanted to learn Python for a while now and the price. This tiny computer has a built in SD-card reader, HDMI port, RCA out, Audio out, 2 USB, an Ethernet port and 512 Ram all for $35. If I were to use one of my standard microcontrollers I would have to pay extra for each additional feature. For example just to add Ethernet to an Arduino would cost $60 alone. These great little devices are allowing schools to affordably offer robotic and electronic circuitry classes.