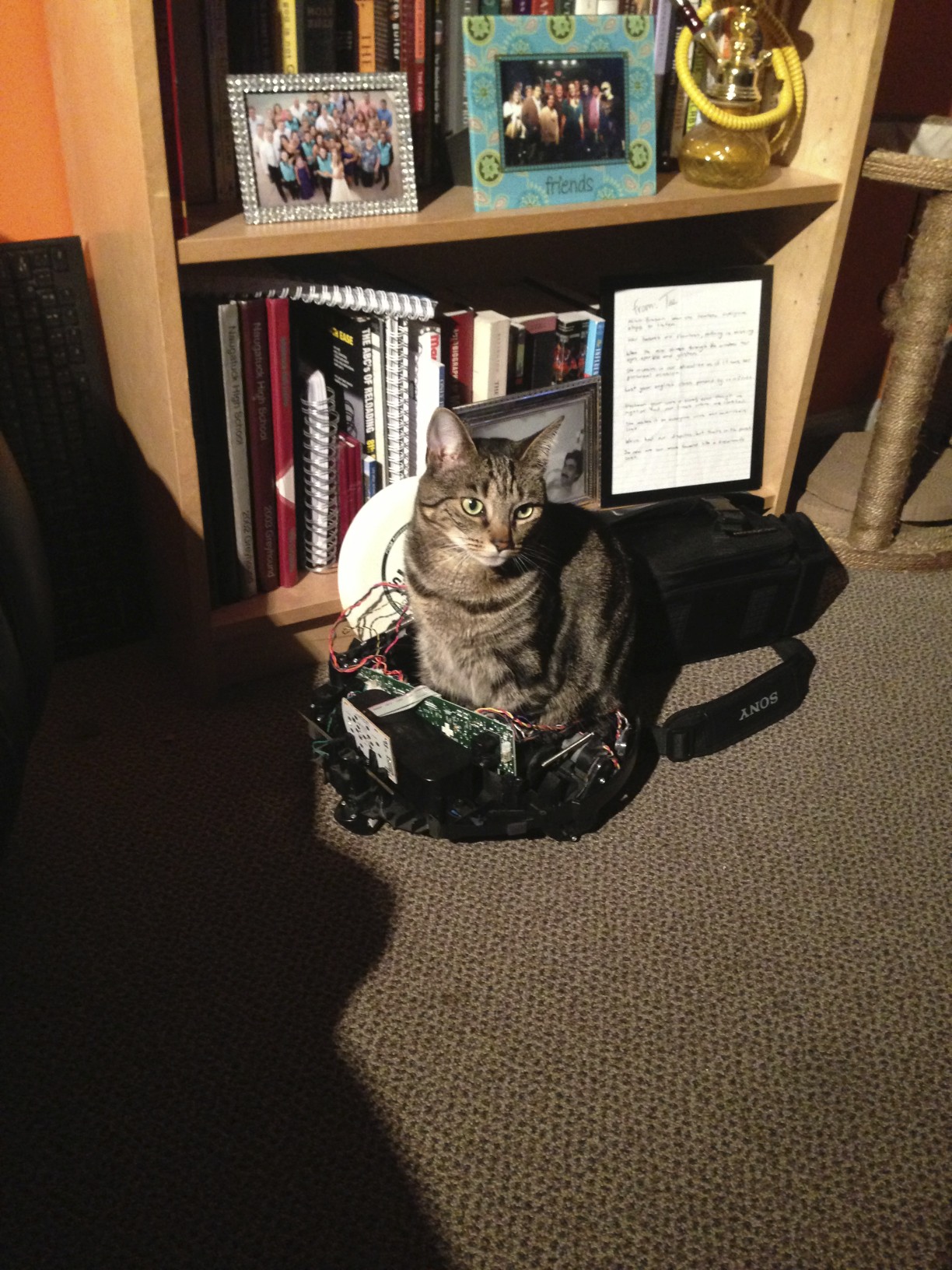I started to build a quadcopter lastnight.

I built a podium for my wife’s classroom.

3D Printing Test – Calibration & Gifts
I have been 3D printing test objects for the past few weeks and my progress is getting better after each object I print. The main variable in successfully printing a quality object is making sure the heated bed is level to the print head. The first object I tried printing was the 5mm Calibration Cube Steps:
These were the 1st, 2nd & 3rd Print:


The qbert design is one of the first 3d printing test objects most people print because it is extremely helpful in calibrating each axis. Each cube in the design should be 5MM3. Once the object is printed, I used a digital caliper to validate that each axis is moving (printing) the correct distances. After I correctly calibrated the axes; I printed my second calibration object: the dome.
After calibrating using the 3D printing test objects, I started printing and designing more practical objects. The 1st was a gift to my wife, Knap’s Mario Flower:
 Thingiverse had an ornament contest and I wanted to get involved, so I designed a 3D model of MR.Hanky the Christmas Poo. This was my first design that I printed and I tell you, it is a weird feeling designing something in software then printing it off a few hours later. We are absolutely living in the future. I uploaded the model to my Thingiverse profile so you can download and print it yourself.
Thingiverse had an ornament contest and I wanted to get involved, so I designed a 3D model of MR.Hanky the Christmas Poo. This was my first design that I printed and I tell you, it is a weird feeling designing something in software then printing it off a few hours later. We are absolutely living in the future. I uploaded the model to my Thingiverse profile so you can download and print it yourself.
For Christmas, I printed off a Homer bust for my bother:
Then I printed off a snowflake ordainment for a close friend.
My first attempt was with yellow, but I quickly thought, “It’s not a good idea to make yellow snow.”
I also printed a gift for my wife’s Reddit Secret Santa:
I hope you enjoyed viewing all my 3D Printing test objects. My next post should be primarily about my printer design.
My 3D Printer Design (Prototype)
After pricing out the parts needed to finish the MindelMax 1.5 3D printer design and realizing I want to use rail slides instead of linear bearings and rods, I decided to develop a custom design. This post includes photos and descriptions from the alpha stage of the design. I am finalizing the bata design right now and a lot of what you see in this post has been changed. After a few more tests I will be releasing the design with an open source.
All designs are shared under the CC BY-NC-ND 4.0 licensing.

I constructed the frame of the MindelMax 1.5 3D printer design:
Y & Z Axes:
The current 3D printer design is limited to the 200mm by 200mm hotbed, but in the final design the x-axis has 300mm of printing range. The y-axis will be much larger; I am aiming for 600 to 800mm, but the design could theoretically support double or triple that. After deciding on the rails, I started measuring and drilling holes to accommodate them. I started with the y-axis; the y-axis holds the hot bed and the entire bed moves on two rails. I then moved to the z-axis, with a rail on each side (this might change). I used a M10 coupler bolt as a coupler for the threaded rods and stepper motor.
X-Axis:
Each bracket has to mount a z-axis coupler bolt, a mount for one side of the x-axis rail, a mount for a z-axis rail, a hole for a bearing on the left bracket and a stepper motor mount on the right. Before I could print the new 3d printer design parts, I had to mock them up with random metal parts I had. I used my drill press to drill out the hole for the threaded rods and holes to mount the separate pieces together. I used SteelStik Epoxy Putty to hold a M10 coupler bolt to the bracket. These pictures were taken right before finalizing the beta version of the brackets. This was a good thing because the brackets were falling apart, hence the zip ties.
My next post will be the test prints.
New Category: 3D Printing – Electronics
I am happy to announce I am adding a new category to the blog: 3D printing. For years I have wanted a 3D printer but I never found exactly what I wanted. I came across a cragslist post for a lot of 3D printer parts for a great price and I had to take the plunge. The seller was trying to build a MindelMax 1.5. He acquired about 90% of the parts but never started the build.
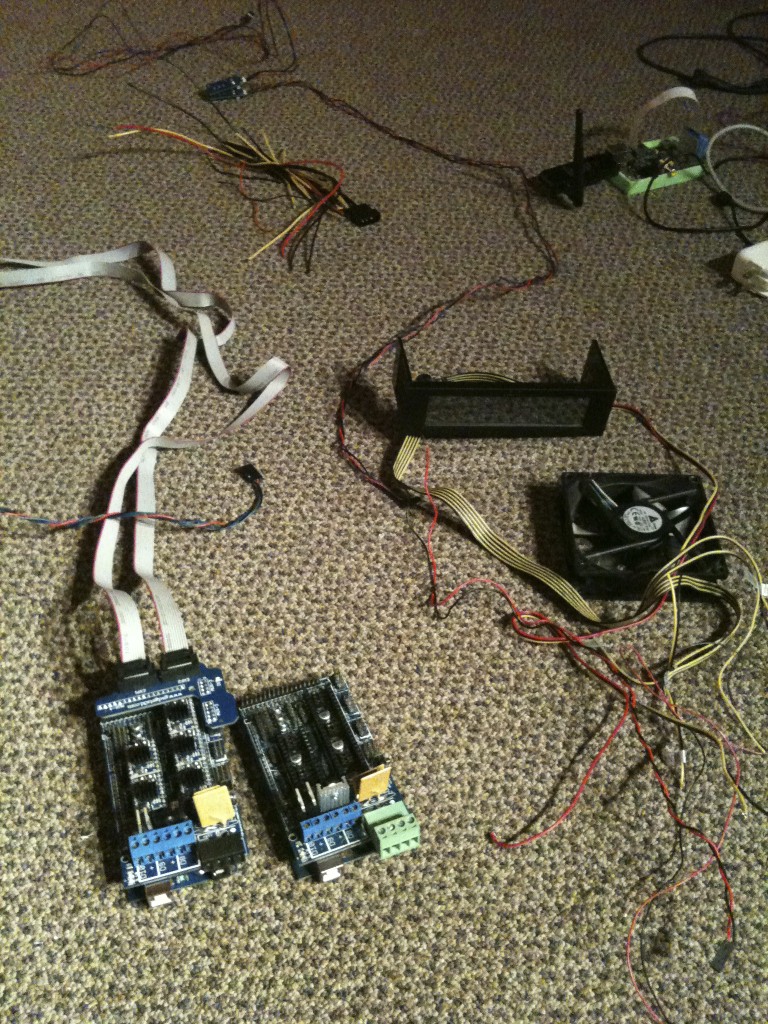
The lot of parts excluded all the Aluminum extrusions bars, all the plastic parts, RepRap Arduino Mega Pololu Shield (RAMPS 1.4), an Arduino Mega 2560, 5 GADGETS3D A4988 G3D Drivers, an LCD and SHIELD v1.0, 214mmx214mm MK2a PCB Heated Bed and a few other parts. He also through in 4 Vexta high torque stepper motors (PDF)! They are 2-phase with 1.8° step angle. They were wired in a Unipolar configuration so I had to had to rewire them to be bipolar to work with the G3D A4988 Pololu Drivers. I used this diagram.

After the motors were ready I soldered leads to the mechanical endstops, a thermisitor, fan and cleaned up an old power supply to power the printer.








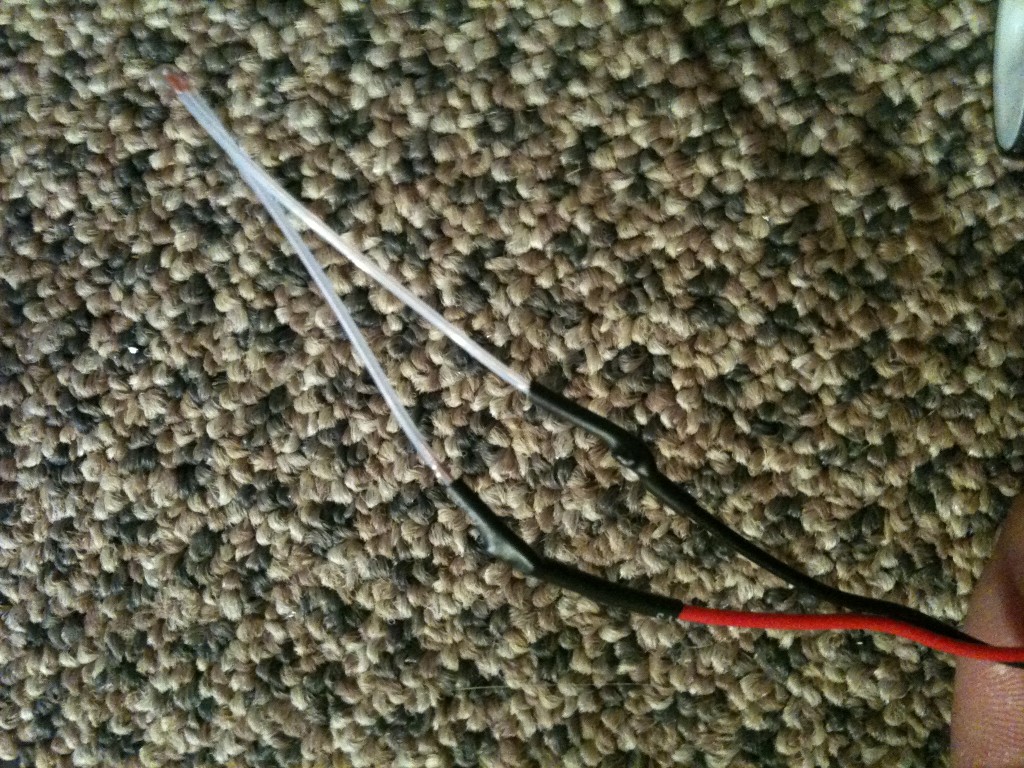
VDMX and Ableton Live Visuals Demo
I wanted to give you guys a little demo of what I am working on for my live performances using VDMX and Ableton live. In the 1st part of this video I show a few examples of presets I configured in VDMX. Later on I explain a little more in depth. If there is an interest I can make a step by step tutorial. Subscribe, share, Like and/or post a comment if you like what you see.
Examples of What I Produce with VDMX and Ableton:
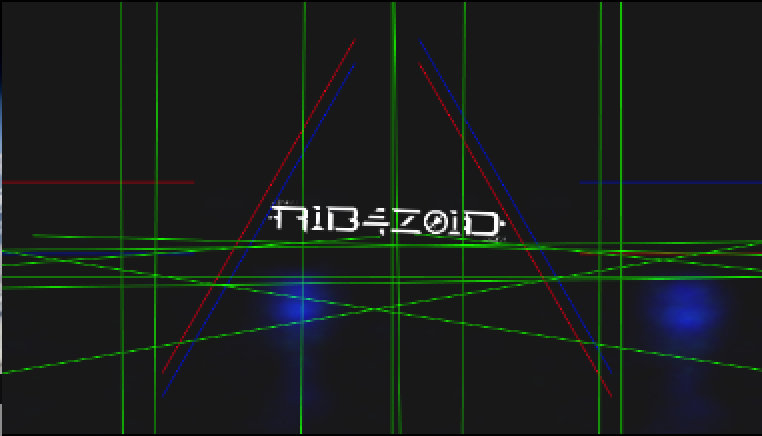

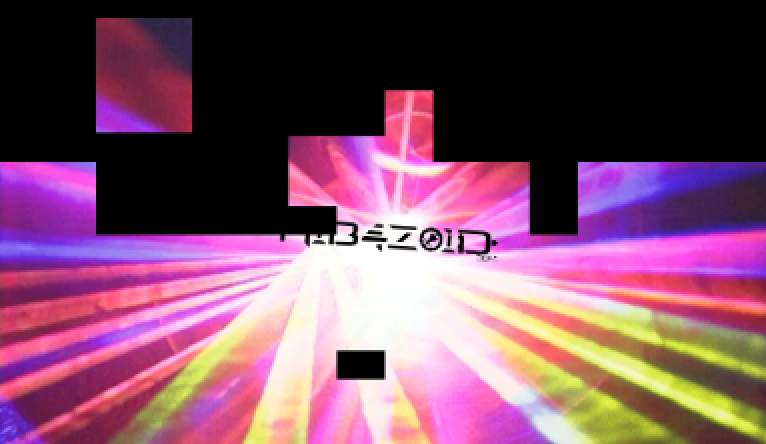
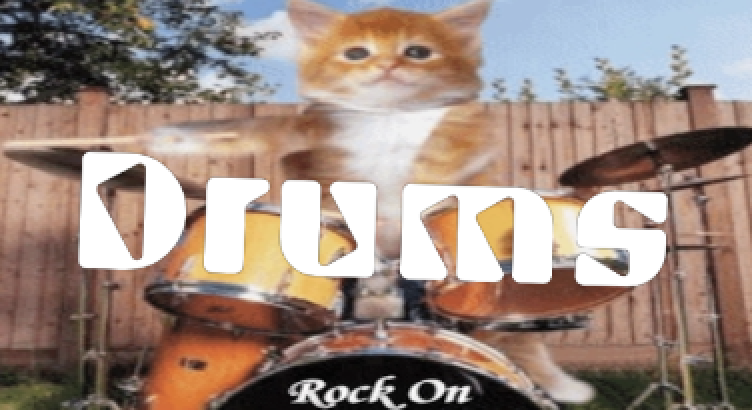
Raspberry Pi Robot Build 4: Suspension Upgrade & Electronics Mounting Board
In this post, you will see my progress on the physical construction of my raspberry pi robot starting from a used Roomba 435. After hours of testing, I discovered my Roomba 435‘s logic board had an old firmware and would not allow me to communicate with it via it’s serial command interface without paying to flash it with version 2.1. I figured for the price to flash the logic board (ship both ways plus the service charge) and considering I already had an Arduino Mega to use as the micro-controller, it would be cheaper not to use the OEM logic board (for right now).
I first purchased a seeed studio motor shield at Radio Shack to test out my concept. After a successful proof of concept:
Review & POC Video:
[youtube http://youtu.be/F4f7SolCGBg]
I ordered two motor shields to control each of the OEM DC motor units. Each shield can power 4 DC motors or 2 stepper motors (or 1 stepper motors & 2 DC motors) as well as 2 servos, so I have plenty of flexibility to expand the project. I will be using the stock DC motors, wheels and gears. I will eventually integrate the OEM wheel encoders. Utilizing the wheel encoders will allow me to accurately sense direction, distance, velocity and acceleration.
After figuring out what components I was going to use, I needed to build an electronics mounting board so that I could keep all the parts organized and safe. I wanted to mount the Raspberry Pi, two motor controllers and the Arduino Mega in the empty space where all the vacuum parts used to be. I used a spare piece of plexiglass as the mounting platform. I placed the components in the best configuration possible and marked all the mounting holes with a marker. I drilled out each hole to mount different size standoffs for the component to mount to.
Once I had all the components securely mounted on the plexiglass, I had to secure the plexiglass to the Roomba’s frame. I used a couple of screws to hold it initially, but then remembered I had some polymorph left over from another project. The polymorph is what is really holding the two pieces together. If you have never used it before, I would recommend grabbing some and start playing around.
The OEM springs that came in the Roomba 435 were too weak and needed to be much more rigged to hold the weight of the new electronics plus future add-ons. First, I removed the front spring completely and secured it by jamming polymorph into the mounting hole. The wheel still pivots, but no longer moves up and down. After fixing the front wheel, I replaced both rear springs with much larger ones. The rear suspension is still flexible, but it is much more rigid and sturdy now.
IALEDPants v0.4b Teensy 3
I wanted to port it over to a teensy 3 verse the Arduino Nano to achieve faster FPS and reduce the size a little more in my IALED Pants. I am currently still using the Adafruit-WS2801 Library but will be switching over to FastSPI once version two is out of beta.
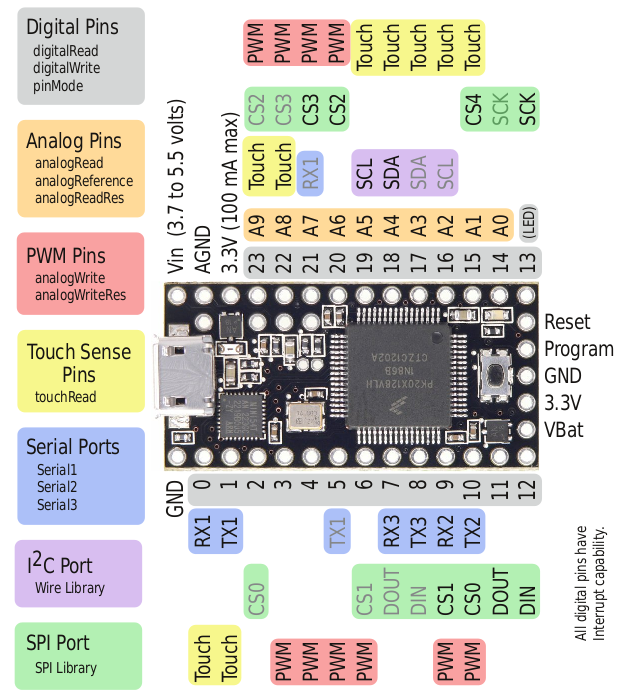
Here is a demo of theTeensy 3 FPS:
Here are some pictures of the process:
Next steps:
-
Migrate to FastSPI
-
Rechargeable battery solution
Hand Silkscreen T-Shirts
I had always wanted learn how to silkscreen t-shirts and this winter I learned how! I am surprised how easy the process actually is. Why pay a company to do what I can do myself for a fraction of the cost while learning a new hobby? 🙂
Start Printing: